- Online dal 25 Ottobre 2008
Continuando la navigazione nel sito autorizzi l’uso dei cookies. OK Scopri di più
questa pagina è stata letta 44592 volte. Condividila se ti è utile:
Eccoci qui per una guida passo passo alla configurazione di una rete Eolo.
Per l'occasione ci siamo serviti di uno dei router Eolo più economici sul mercato, il TP-LINK TL-WR841N, ma, come consigliato nella nostra guida ai router per Eolo, è buona cosa valutare attentamente tutte le nostre esigenze prima di buttarsi nell'acquisto di un dispositivo per la gestione della rete WiFi considerando solo il prezzo.
A fondo pagina la nostra video guida alla configurazione passo passo dei router Eolo TP-LINK TL-WR841N e Asus RT-AC1200GPLUS.
Abbiamo realizzato anche una guida PDF scaricabile per la configurazione EOLO del router Asus RT-AC1200GPLUS.
Eccoci qui per una guida passo passo alla configurazione di una rete Eolo.
Le indicazioni che seguono, sopratutto le immagini, per quanto facciano riferimento in maniera specifica al modello TP-LINK in esame, possono essere seguite per tutti i modelli TP-LINK e, in linea teorica, per tutte le configurazioni di router Eolo, anche di altre marchi (ad esempio NetGear o D-Link). Quindi anche se siete alla ricerca di una guida per la configurazione di un router Netgear con Eolo, siete nel posto giusto!
La guida è molto semplice e si compone di 3 semplici passi, accompagnati da immagini.
Qui la parte più semplice: occorre collegare l'alimentatore del router ad una presa di corrente elettrica e lo spinotto nero all'altra estremità al router: non è possibile sbagliarsi.
Occorre poi collegare al router il "cavo Eolo" che l'installatore avrà fatto scendere dall'antenna, solitamente posizionata sul tetto. In questo caso il cavo può inserirsi in diverse prese poste sul retro del router, ma tra queste una è di colore diverso ed è questa che a noi interessa. L'immagine qui sotto vi sarà d'aiuto.
![]()
La presa da utilizzare per connettere il "cavo Eolo" al router nel TP-LINK TL-WR841N è contraddistinta da un colore blu/azzurro.
A questo punto è possibile accendere il router utilizzando il tasto nero posto sul retro, ad una delle estremità: il router inizierà a lampeggiare.
Dopo aver atteso circa un minuto recatevi al PC.
NOTA: le immagini che seguono sono state ricavate da un computer Windows 10, ma la procedura da seguire è la medesima, anche se effettuata su sistemi operativi quali Windows 7, 8 o Vista o dispositivi Apple.
In basso a destra, tra le icone, identificate l'icona di rete, dato che il computer in uso non dovrebbe essere connesso ad alcuna rete questa apparità contrassegnata da un punto esclamativo o triangolino giallo per attirare l'attenzione.

Selezionare la rete WiFi dall'icona sulla barra in basso a destra (Windows)
Un click col tasto sinistro del mouse e apparirà l'elenco delle reti Wi-Fi alla portata del PC che state utilizzando (se abitate in un condominio questo elenco potrebbe essere molto lungo ed affollato). Tra queste comparirà anche una rete dal nome TP-Link_XXXXXX (il nome della rete che il router varia da modello a modello, ma il prefisso TP-LINK vi aiuterà a identificarla): è la rete genera automaticamente che il vostro router Wi-Fi ha appena creato. Il nome esatto potete trovarlo sul retro del router TP-Link e oltre a questo, sempre sul retro del dispositivo, troverete un nome utente e una password di accesso al pannello amministrativo del router da inserire nel passaggio successivo.
Selezionata la rete, essendo questa protetta, vi verrà richiesta una password per accedervi. Anche questa è posizionata sul retro del router, non dovrete fare altro che inserirla e riportarla nell'apposito campo "Immetti la chiave di sicurezza di rete". Vediamo come utilizzare questi dati.
Una volta connessi alla rete aprite il vostro browser preferisco, non importa quale, che sia Firefox, Internet Explorer o Chrome non fa alcuna differenza. Fatto questo, nella barra degli indirizzi (dove solitamente digitate il nome del sito al quale volete accedere preceduto dal www) digitate http://192.168.0.1 e confermate con il tasto INVIO. Apparirà una finestra nella quale verranno richiesti nome utente e password, quel nome utente e password che trovate sul retro del router. Fatto questo apparirà la seguente schermata:

Accedere e configurare il router
Siamo nella configurazione guidata del router TP-LINK, configurazione guidata che vi consiglio di seguire senza alcun ripensamento perchè vi porterà velocemente ad impostare la vostra connessione Internet EOLO.
Avviamo la procedura con un click su tasto NEXT.
La prima cosa da impostare è il tipo di connessione, scegliete PPPoE / Russian PPPoE e confermate passando al passaggio successivo.
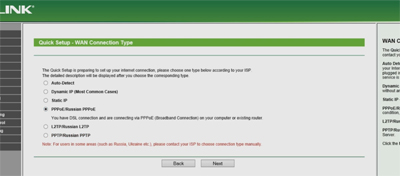
Eolo richiede connessione PPPoE
Ora occorre recuperare dalla casella email che avete utilizzato per iscriversi al servizio EOLO, il vosto nome utente e password. Questi dovrebbero esservi stati comunicati in una mail dall'oggetto "Dati per attivazione EOLO" o simile.
Lo username (in nome utente) è solitamente preceduto dalla lettera W seguita da una serie di numeri. La password è una serie di caratteri e numeri che è bene appuntarvi e non fornire a nessuno (per questo abbiamo oscurato i dati nell'immagine seguente).
Inserite quindi negli appositi spazi nome utente e password (da ripetere due volte per evitare errori) e, senza toccare altre impostazioni, passiamo alla schermata successiva con un click sul tasto NEXT.
Qui, siamo ormai nell'ultima schermata di configurazione del nostro router TP-LINK, abbiamo la possibilità di impostare la sicurezza della nostra rete Wi-Fi.
E' importante impostare innanzitutto un nome facilmente riconoscibile che vi consenta di individuare velocemente la vostra rete. Quindi scegliete il nome che preferite e inseritelo nel campo Wireless Network Name, ad esempio "La Mia Rete". Impostate poi la Region, ovviamente Italia.
Ora occorre impostare una password di accesso alla rete, questo per evitare l'accesso da parte di curiosi od estranei. Scegliete una password non banale, ma neppure troppo difficile da ricordare: consigliamo l'associazione di una parola con dei numeri: magari Cagnolino2096 o simili.
Le impostazioni di sucurezza dovrebbero poi già essere impostate sul valore WPA-PSK - WPA2-PSK. Dopo averlo verificato, proseguite alla schermata successiva con un click su NEXT.
Congratulazioni! La procedura di configurazione è terminata, un ultimo click sul tasto NEXT e il router si riavvierà (occorreranno un paio di minuti) generando una nuova rete WiFi che identificherete grazie al nome che le avete appena attribuito.
Tramite il vostro PC non dovrete far altro che connettervi nuovamente, inserire la password scelta e navigare con la vostra connessione: l'attivazione Eolo è completata!
Quello visto sino a qui è una guida alla configurazione di un router TP-Link per operare con una connessione NGI Eolo. In realtà questa guida può essere utile a chiunque abbia necessità di configurare una qualiasi connessione tramite porta WAN in un router, TP-Link o di altra marca.
Hai un dubbio in merito alla configurazione di una rete Eolo?
Scrivici a help@riparailmiopc.com
> Leggi anche: migliorare la copertura di una rete Wi-Fi Eolo con un range extender
Se l'articolo ti è stato utile, condividilo:
Valutazione 4.72 / 5 da 25 lettori
Valuta l'articolo:
Hai dubbi o domande?
Non esistare a scriverci, siamo rapidi nelle risposte!
Lo staff di RiparaIlMioPC.com ha risposto:
Con il router a noleggio EOLO il tecnico si occuperà di tutto, installazione e prima configurazione. Essendo a noleggio, pagherà nel canone ogni mese qualche € anche per il router.
In risposta a
Un visitatore il 13/09/2019 ha scritto:
Avrei bisogno di un chiarimento. Ho appena fatto un contratto con EOLO, più precisamente EOLO Super. Mi hanno detto che al momento dell'attivazione il tecnico mi porterà anche il loro modem a noleggio e che non dovrò fare nulla, solo attaccarlo alla presa e collegarlo al cavo portato dal antenna. È vero? O devo fare la configurazione come avete mostrato nel video? Grazie mille
Lo staff di RiparaIlMioPC.com ha risposto:
Il TP-Link Archer VR900 dovrebbe essere compatibile con EOLO. Quel che possiamo fare da qui è indicarti questo video per la configurazione di un router TP-Link con EOLO: il modello è diverso, ma i passaggi da seguire sono sempre gli stessi.
In risposta a
Un visitatore il 12/06/2019 ha scritto:
Ho un TP-Link Archer VR900 versione 1. Ha la connessione PPPoE, ma non riesco a configurarlo. Sapete se ci sono problemi di compatibilità?
Lo staff di RiparaIlMioPC.com ha risposto:
Per la configurazione del router ASUS che ha acquistato, può far riferimento a questo video specifico per il router Asus RT-AC1200GPLUS e quindi "simile" nelle impostazioni all'ASUS RT-N12+. In particolare l'ASUS RT-N12+ è un router EOLO base, noi solitamente consigliamo l'acquisto almeno di un Asus RT-AC1200GPLUS. Per la scelta del router puoi leggere il nostro approfondimento quale router per EOLO.
In risposta a
Un visitatore il 01/06/2019 ha scritto:
Sono passato a EOLO 100 e mi hanno consigliato di cambiare router (il FRITZ!Box fornito in noleggio con EOLO). Mi sono rivolto ad un rivenditore e mi ha fatto acquistare un ASUS RT-N12+. Dato che non sono assolutamente un esperto, chi mi può aiutare con la configurazione? E mi sapete dire cse sono stato consigliato bene nella scelta considerazndo che abito in una casa su 2 piani? Grazie
Lo staff di RiparaIlMioPC.com ha risposto:
Purtroppo non abbiamo trovato in rete informazioni in metiro alla possibilità di gestire connessioni PPPoE tramite la porta WAN del rotuer LB-LINK BL-WR4300H. Unica soluzione è testarlo direttamente (la conferma l'avrai quando dalle impostazioni potrai selezionare connessione PPPoE). Ti segnalo comunque la nostra guida alla scelta del migliore router per EOLO per le tue esigenze.
In risposta a
Un visitatore il 08/03/2019 ha scritto:
Ho un problema da risolvere: ho un LB-LINK BL-WR4300H che usavo come ripetitore wireless di una linea Telecom ora cessata. Ho attivato una linea EOLO e non sono molto soddisfatto del router in dotazione come copertura wireless. Volevo sostituirlo con appunto il router LB-LINK, ma non ho trovato in rete nessuna Informazione se è compatibile con EOLO. Qualcuno mi può aiutare?
Lo staff di RiparaIlMioPC.com ha risposto:
No, attenzione: per la scelta del router leggi il nostro approfondimento quale router per EOLO.
In risposta a
Un visitatore il 12/12/2018 ha scritto:
Va bene qualsiasi router D-Link per Eolo?
Lo staff di RiparaIlMioPC.com ha risposto:
Si, il D-Link DIR-809 è un router EOLO compatibile.
In risposta a
Un visitatore il 13/11/2018 ha scritto:
E' possibile utilizzare un router D-Link Wireless AC750 Dual Band Router DIR‑809 per EOLO?
Lo staff di RiparaIlMioPC.com ha risposto:
Non abbiamo mai avuto tra le mani un router Netgear R6300, ma dalla scheda tecnica che abbiamo trovato in rete pare essere un router Eolo compatibile. Per non sbagliare consigliamo però di consultare la nostra guida alla scelta dei migliori Eolo router.
In risposta a
Un visitatore il 09/11/2017 ha scritto:
Posso configurare un router Netgear R6300 con Eolo? Grazie.
Per approfondire
Miglior router Eolo
Configurare Eolo SENZA router
Migliorare copertura rete Wi-Fi
Per l'ufficio

Per il gaming

Tutti i marchi, i loghi citati in questa e nelle altre pagine del nostro sito appartengono ai legittimi proprietari.
© 2008 - 2024 RiparaIlMioPC.com | Tutti i diritti riservati
Questo sito web non rappresenta una testata giornalistica in quanto viene aggiornato senza alcuna periodicità o cadenza prefissata. Non può quindi essere considerato un prodotto editoriale ai sensi della legge n. 62 del 7.03.2001
Questo sito web potrebbe ricevere una commissione sull'acquisto effettuato a parire di link presenti all'iterno delle pagine del sito stesso, dato che partecipa al programma associati di Amazon Services LLC




